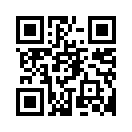2009年05月26日
はじめまして。
伊豆の国市生涯学習塾でブログを教えてもらっています。
今日から始めますので、よろしくお願いします。
今日から始めますので、よろしくお願いします。
Posted by カコさん at 14:46│Comments(11)
│練習
この記事へのコメント
はじめまして、なおし。です。
インターネットでブログを楽しむ講座の講師をしています。
よろしくお願いいたします。
インターネットでブログを楽しむ講座の講師をしています。
よろしくお願いいたします。
Posted by なおし。 at 2009年05月26日 14:54
at 2009年05月26日 14:54
 at 2009年05月26日 14:54
at 2009年05月26日 14:54はじめまして。
ブログデビューおめでとうございます。
記事投稿、楽しみにしています♪
ブログデビューおめでとうございます。
記事投稿、楽しみにしています♪
Posted by トモコ♪ at 2009年05月26日 14:57
at 2009年05月26日 14:57
 at 2009年05月26日 14:57
at 2009年05月26日 14:57私も昨年、伊豆の国市のブログ教室で
しるば先生に教えてもらって・・・
ブログ1年 続きました。
がんばってくださいね~~★
しるば先生に教えてもらって・・・
ブログ1年 続きました。
がんばってくださいね~~★
Posted by キャンディー at 2009年05月26日 15:00
at 2009年05月26日 15:00
 at 2009年05月26日 15:00
at 2009年05月26日 15:00初めまして ドキドキで来ましたが 隣りに同じ仕事の方で なんか 安心
しました。
最後までがんばりましょう!
しました。
最後までがんばりましょう!
Posted by いちご at 2009年05月26日 15:26
初めまして。家に帰ったら真っ白かも。
頑張りましょう。
頑張りましょう。
Posted by ぐーちゃん at 2009年05月26日 15:29
at 2009年05月26日 15:29
 at 2009年05月26日 15:29
at 2009年05月26日 15:29ぐーちゃんさんへ
コメントありがとうございました。
よろしくおねがいします。
コメントありがとうございました。
よろしくおねがいします。
Posted by カコサン at 2009年05月26日 15:44
at 2009年05月26日 15:44
 at 2009年05月26日 15:44
at 2009年05月26日 15:44こんにちは~
私も去年参加してました~
今はブログ村伊豆の国市で
月1回しるば先生に教わってま~す!
アクシス前のイタリアン
アクアカフェでやってますので
是非ご参加下さい~
伊豆の空から
私も去年参加してました~
今はブログ村伊豆の国市で
月1回しるば先生に教わってま~す!
アクシス前のイタリアン
アクアカフェでやってますので
是非ご参加下さい~
伊豆の空から
Posted by 伊豆の空 at 2009年05月26日 16:26
at 2009年05月26日 16:26
 at 2009年05月26日 16:26
at 2009年05月26日 16:26カコサンさんへ
始めまして、
ブログ開設おめでとう御座います。
私は、昨年から始めて1年経ちました。
今、毎日ブログを楽しんでいます。
最初は、先ずブログを開く事から心がけ、持続出来るようになりました。
是非、頑張ってください。
伊豆の国市ブログ村でお待ちしています。\(^o^)/
始めまして、
ブログ開設おめでとう御座います。
私は、昨年から始めて1年経ちました。
今、毎日ブログを楽しんでいます。
最初は、先ずブログを開く事から心がけ、持続出来るようになりました。
是非、頑張ってください。
伊豆の国市ブログ村でお待ちしています。\(^o^)/
Posted by 城山の番人 at 2009年05月27日 10:03
at 2009年05月27日 10:03
 at 2009年05月27日 10:03
at 2009年05月27日 10:03余計な事で済みません、参考になればと思いまして。
ムービーの作業が終了したら、発行先のこのコンピューターへ行く、発行するムービーに名前を付ける発行先が肝心・参照よりビデオを指定する 次へ対象となる画像をチェクする時間が私のPCでは一枚約40秒掛かります100%クリアーが出来た時点で 完了下にさがって共有オプションより埋め込みを青にして コピーする イーラの管理画面の記事投稿へ貼り付けて保存をして終了
↓you tubu への 会員登録の 手順
↓ you tubuのホームページへ行く
↓ ページ右上(アカウント作成)クリック
↓ メールアドレス~性別までを記入・そのすぐ下の レ点は外す
下にある 同意をするのボタンをクリックする
↓ 次の画面で パスワードの作成の個所を入力し
続いて同じものを再確認のため再入力する
つぎに見づらい英文字を下の入力欄に入力したら(三か所入力)
下にある 新しいアカントを作成するのボタンを押す
↓ 最終確認ため 自身の携帯電話に音声通話を為 国・日本→
携帯サービス会社 できれば softobannku.ne.jp→携帯電話号
自身の携帯番号をそれぞれ入力選択し携帯電話に 確認コード
を送信ボタンを押す 間もなくして自身の携帯に電話
がかってきますので その中で読み上げられる数字を
コードに入力・・の下のボックスに入力して 登録完了
を送信ボタンを押す 間もなくして自身の携帯に電話がかかって
きますので その中で読み上げられる数字を
コードを入力‘‘の下のボックスに入力して 登録完了
ムービーの作業が終了したら、発行先のこのコンピューターへ行く、発行するムービーに名前を付ける発行先が肝心・参照よりビデオを指定する 次へ対象となる画像をチェクする時間が私のPCでは一枚約40秒掛かります100%クリアーが出来た時点で 完了下にさがって共有オプションより埋め込みを青にして コピーする イーラの管理画面の記事投稿へ貼り付けて保存をして終了
↓you tubu への 会員登録の 手順
↓ you tubuのホームページへ行く
↓ ページ右上(アカウント作成)クリック
↓ メールアドレス~性別までを記入・そのすぐ下の レ点は外す
下にある 同意をするのボタンをクリックする
↓ 次の画面で パスワードの作成の個所を入力し
続いて同じものを再確認のため再入力する
つぎに見づらい英文字を下の入力欄に入力したら(三か所入力)
下にある 新しいアカントを作成するのボタンを押す
↓ 最終確認ため 自身の携帯電話に音声通話を為 国・日本→
携帯サービス会社 できれば softobannku.ne.jp→携帯電話号
自身の携帯番号をそれぞれ入力選択し携帯電話に 確認コード
を送信ボタンを押す 間もなくして自身の携帯に電話
がかってきますので その中で読み上げられる数字を
コードに入力・・の下のボックスに入力して 登録完了
を送信ボタンを押す 間もなくして自身の携帯に電話がかかって
きますので その中で読み上げられる数字を
コードを入力‘‘の下のボックスに入力して 登録完了
Posted by 007 at 2011年06月02日 09:21
リンクの作り方
①リンクしようとするページのアドレスをコピーしておく
②記事投稿欄にリンクのタイトルを書く
③文字を選択してリンクを挿入
④アクセスを許可する
⑤画面上のメッセージをクリックする
⑥スプリプト化されたウインドーのアクセスを許可する
⑦リンクを挿入 ⑧アドレスを確認する よければokする
⑧画面で開くかどうか?
以上によりリンクが出来る。
流れの本体
マーキュー本体に対して任意の設定を加えると、動きを変化させる事が出来ます。
downの前に一文字を加えてある。一文字加える事により横にも縦にもなります。
2 HEIGHT="300"> (300)カッコ内の数字を変える事により高さの調整が出来ます。
> < アップロードの画面が入るところです。
<MARQUEE direction=1down scrollAmount=2 HEIGHT="300"> </MARQUEE>
①リンクしようとするページのアドレスをコピーしておく
②記事投稿欄にリンクのタイトルを書く
③文字を選択してリンクを挿入
④アクセスを許可する
⑤画面上のメッセージをクリックする
⑥スプリプト化されたウインドーのアクセスを許可する
⑦リンクを挿入 ⑧アドレスを確認する よければokする
⑧画面で開くかどうか?
以上によりリンクが出来る。
流れの本体
マーキュー本体に対して任意の設定を加えると、動きを変化させる事が出来ます。
downの前に一文字を加えてある。一文字加える事により横にも縦にもなります。
2 HEIGHT="300"> (300)カッコ内の数字を変える事により高さの調整が出来ます。
> < アップロードの画面が入るところです。
<MARQUEE direction=1down scrollAmount=2 HEIGHT="300"> </MARQUEE>
Posted by 007 at 2011年06月02日 10:11
どのようにしたらピクチャーへ任意のファイルを入れることが出来るのかの課題です。
作り方・ピクチャーより任意の写真をコピー ワードへ貼り付け 画像をクリック リボンより書式をクリックすると画像全体の設定が出来るようになります 例えば写真をクリックの状態で額縁の種類をクリックすれば 任意の額縁が出来ます。ここで出来た画像を
コピーしてから・・画面を切り替え・スタートより・すべてのプログラムより・アクセサリーのペイントをクリック出てきた画面より編集を押す・出てきたボックスから・先ほどコピーした画像をはりつけをします(貼り付けpを押します。)この時画像のサイズ
調整はワードのA4サイズいっぱいにします・結果は700~502となります 以上で編集を終わります。ペイント画面のファイルより名前を付けて保存して終了です・ピクチャーを開いて任意のファイルがありましたら ダブルクリックして見てください
額縁の画像があればokです。
作り方・ピクチャーより任意の写真をコピー ワードへ貼り付け 画像をクリック リボンより書式をクリックすると画像全体の設定が出来るようになります 例えば写真をクリックの状態で額縁の種類をクリックすれば 任意の額縁が出来ます。ここで出来た画像を
コピーしてから・・画面を切り替え・スタートより・すべてのプログラムより・アクセサリーのペイントをクリック出てきた画面より編集を押す・出てきたボックスから・先ほどコピーした画像をはりつけをします(貼り付けpを押します。)この時画像のサイズ
調整はワードのA4サイズいっぱいにします・結果は700~502となります 以上で編集を終わります。ペイント画面のファイルより名前を付けて保存して終了です・ピクチャーを開いて任意のファイルがありましたら ダブルクリックして見てください
額縁の画像があればokです。
Posted by 007 at 2011年06月02日 11:51